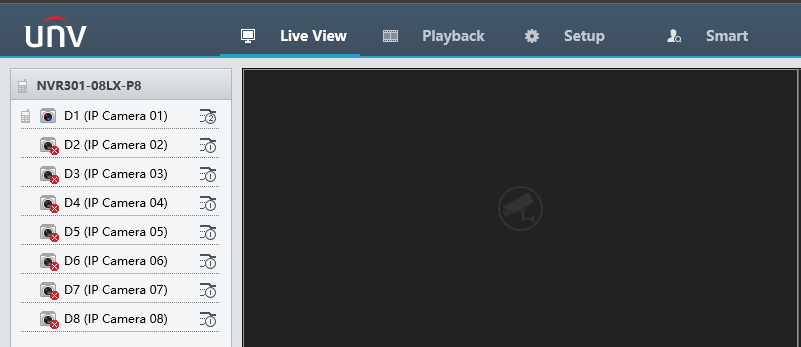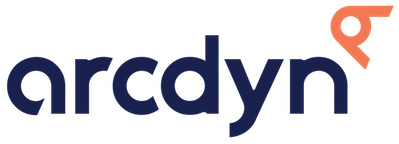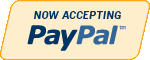Accessing your UNV NVR via the EZCloud Website
Overview
No matter where you are, if your UNV NVR is on the cloud, you can access your camera system if you have a computer with an internet connection. This tutorial will guide you through how to log into your EZCloud account to view your UNV NVR over the cloud.
Prerequisites
This tutorial assumes you have already initialized your NVR and added it to the EZCloud. If you have not done so already, please CLICK HERE for our tutorial section on doing so.
Step 1
First, gather your EZCloud username and password. For your username, you may use either the email you created your account with, or the username of your cloud account. PLEASE NOTE: This is NOT the username and password to your UNV NVR. You need to have your cloud account username and password, which is separate from your UNV NVR’s username and password. If you are having trouble finding your username, you can find it on the EZView mobile application. To do so, simply open the EZView mobile app and tap the three horizontal lines on the top left of the screen. The main menu will open and, on the top, will be your username.
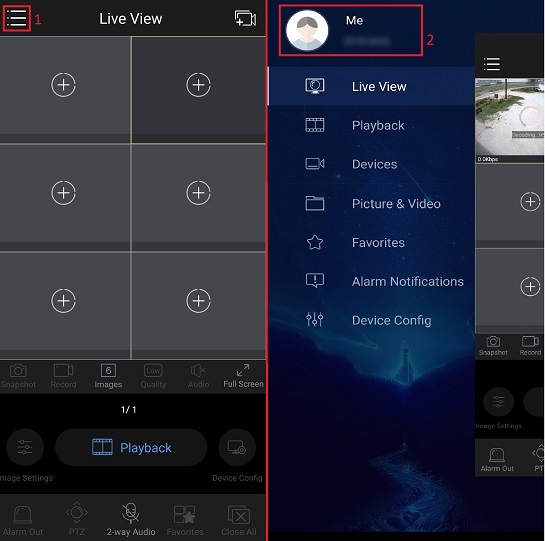
Step 2
Now that you have your username and password, open either Internet Explorer or Microsoft Edge on your Windows based PC. If you are using a Mac iOS, open Safari or Chrome. Once you have a webpage open, type en.ezcloud.uniview.com into the URL bar at the top of your page. Please Note: The EZCloud is optimized for Windows based PCs and may encounter difficulties on Mac iOS. It is recommended that you use EZStation for Mac rather than the web browser.

Step 3
You will be brought to a login screen. You will need to type in your EZCloud username and password. Keep in mind that both the username and the password are case sensitive, meaning that any capital letters must be capitalized.
PLEASE NOTE: This is NOT the username and password to your UNV NVR. You need to have your cloud account username and password, which is separate from your UNV NVR’s username and password. Once you have typed in your username and password, click “Login”.
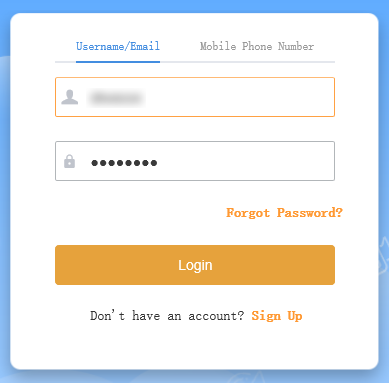
Step 4
You will be brought to the Device Management screen. If you are the super-administrator of the NVR, you should see your device in the “My Cloud Devices” box. You will see the Name, Status and Operation sections. Pay attention to the Status tab to make sure your NVR is online. When you are ready, click the operation icon that looks like a lowercase letter ‘e’. This will bring you to your NVR’s live view.
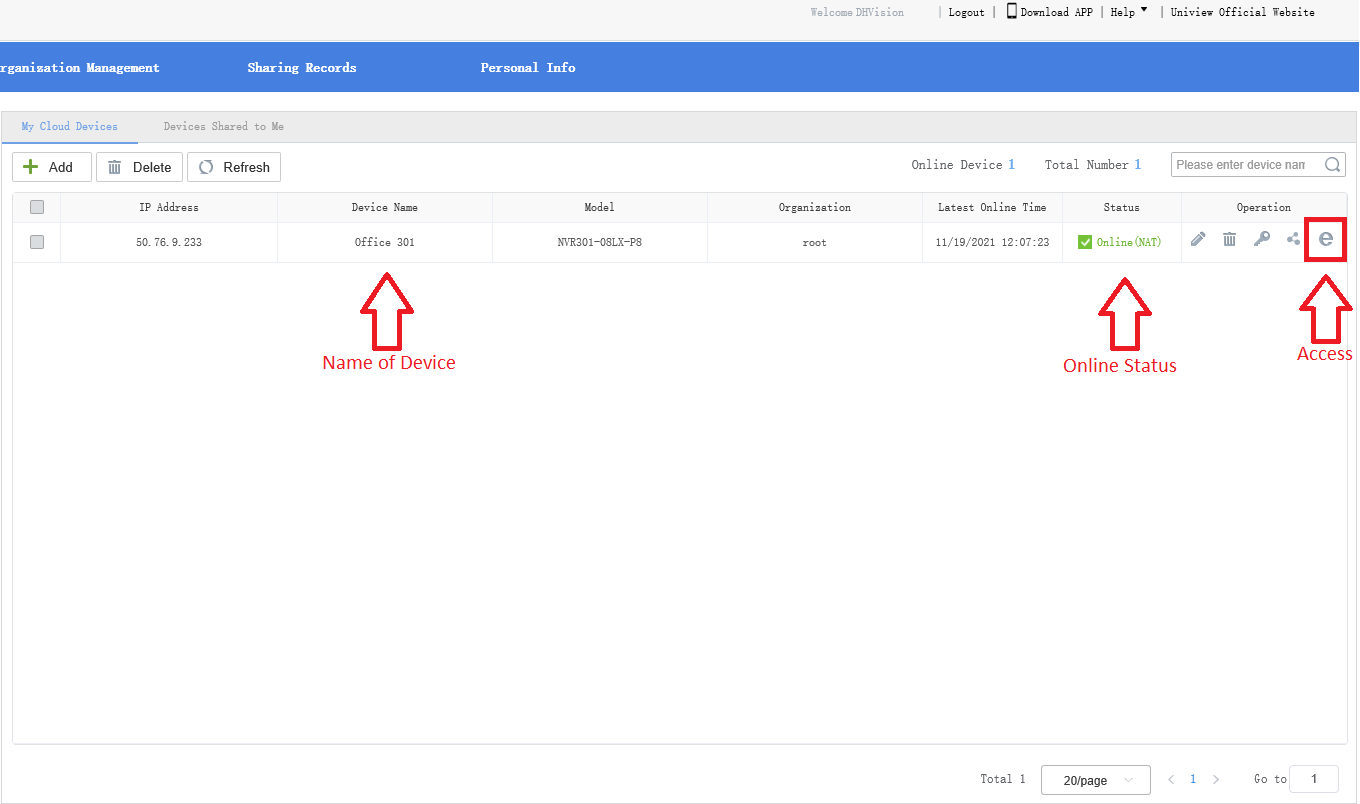
Step 5
If you are not the super-administrator of the device, click “Devices Shared to Me” in the grey bar above your Devices window. Then, please follow the instructions in Step 4 to access your NVR.

Step 6
You will be brought to the Live View screen of your UNV NVR. You can open cameras, view playback and configure your NVR all from this web page. This concludes the tutorial on accessing your NVR via the EZCloud webpage.